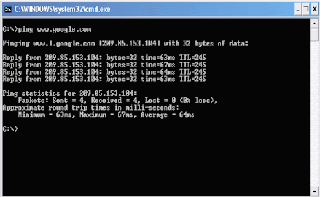After I myself faced a series of connectivity issues with Firefox I thought of writing this blog. This will hopefully summarize some of the many solution approaches to fix the problem.
When Firefox opens, mostly it gives the following message:
Unable to connect
Firefox can't establish a connection to the server at forums.mozillazine.org.
* The site could be temporarily unavailable or too busy. Try again in a few moments.
* If you are unable to load any pages, check your computer's network connection.
* If your computer or network is protected by a firewall or proxy, make sure that Firefox is permitted to access the Web.
This can happen due to many reasons:
Your browser may have been hijacked by spywares, adwares, or other such malwares.
Due to plugin errors, incompatible themes or clash with a third party software.
Severe corruption in Windows registry.
Firefox installation might have got corrupted somehow.
Due to virus attack.
Incorrect proxy settings.
Due to modification done in the windows host file
Crashed TCP/IP.
Misconfigration in the firewall.
Firewall that recognizes that Firefox restricts it silently even if it is disabled.
Sometimes this problem appers if the firewall is not uninstalled correctly.
Besides this there can be many other reasons (covered below).
Before trying out the various approaches, make sure that your Internet connection is working properly working. To find this:
Open a DOS command window [Run → cmd] and try pinging the google website. Ex:
C:\>ping www.google.com
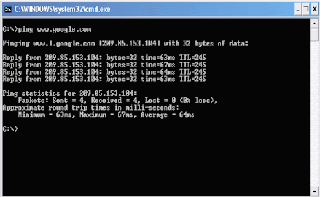
A successful ping request will verify that a computer's network interface card, it's drivers, and the operating system's TCP/IP implementation are all functioning correctly. In brief it checks if network connections are intact.
Once you are sure that your connection is fine, you can proceed.
Some of the common Firefox connection issues with their resolutions are stated as under:-
Incorrect Proxy settings
The most common problem observed is due to incorrect proxy settings. If you using a proxy service and that you are able to connect/browse from IE, then this can most likely be causing the problem. In such a case make sure that the IE proxy settings match to that of Firefox proxy settings.
In IE go to:
Tools menu -> Internet Options -> Connections -> LAN Settings
In Firefox it’s in:
Tools menu -> Options -> Advanced -> Network -> Settings button in the connections section
(If the settings vary, then copy-paste the proxy settings info, from IE to Firefox)
Now restart Firefox.
Try flushing Windows DNS cache
If repeated attempts fail to open a website, Windows may have cached an unsuccessful DNS lookup attempt. This means that you may not be able to view a particular website until the cached result expires. As a workaround, you can flush the DNS cache then try loading the site again.
Start -> Run -> type cmd
ipconfig/displaydns and press Enter (this will display DNS info)
now in command prompt, type ipconfig /flushdns and press Enter (this will clear the DNS info)
Now restart Firefox and check if it works.
Clear Firefox’s own internal cache
Firefox may still be working in “offline mode”.
To turn off offline mode:
Problem due to persistent connections.
We can disable this in the following way:
Open a new tab, type: about:config, press Enter
Click "I'll be careful, I promise!"
Search for the value: network.http.keep-alive
Right click on this value and click "toggle" to change it to false
Restart Firefox
Due to third party tools e.g. Firewalls, Security Suites, etc. / Due to ‘up-gradation of these Security Utilities’ / Due to ‘Up-gradation of Firefox’ in presence of any security software can cause such problems.
Often downgrading Firefox (Say, if prior to its upgrade it was working) to previously installed version solves the problem.
Uninstall “completely” any security software e.g. Norton firewall, Zone Alarm Firewall, etc. as this may be blocking Firefox.
If you are still keeping such security suites, then check the permissions given to Firefox in your firewall settings. See that it’s not restricted. Else, you must reconfigure the firewall to permit access to Firefox.
If un-installation of security suites doesn’t work, then there can be a possibility that the un-installation still has some leftovers. To find this:
If connection settings are not remembered
Certain software may be is overriding your connection settings. To remove the override:
Problem due to Ipv6
Firefox uses IPv6 by default. You can disable IPv6 and see if it helps.
In the url, type about:config, and press EnterReturn. Then click “I'll be careful, I promise!”
Search network.dns.disableIPv6
If the value is false, double-click on it, to change the value to true.
“If the value is already true, IPv6 is already disabled, so it isn't causing your problem.”
Close and restart Firefox
If disabling IPv6 doesn't resolve the problem, re-enable IPv6 by setting the preference back to false.
Clean install Firefox
Uninstall Firefox completely.
Delete any leftovers in ‘../Program files/’ folder, i.e. delete the folder ‘Mozilla Firefox’ from there.
Clean the windows registry using a good registry cleaner.
Reinstall Firefox, and try again.
Many times viruses corrupt the registry settings causing Firefox not to operate correctly.
If viruses/adware/etc. are detected. Then after removing, you must clean the registry.
After this, go ahead with a fresh installation of Firefox.
Also, perform steps as in #11. (See below)
Spyware/viruses can cause to malform LSP or corrupt TCP/IP and/or Winsock registry entries.
To solve the problem download the utility “XP TCP/IP Repair”.
Do the repairing with it and restart system to take effect.
This is a very important fix that one must try.
12. Issues in customization and preferences.
Start Firefox in Safe Mode.
"Firefox Safe Mode" window appears, containing some troubleshooting options. Check the boxes, "Reset toolbars and controls" (this is to remove any toolbar customizations) and "Reset all user preferences to Firefox defaults" (this will remove any user-set preferences and restores the default theme).
Next, press the button, "Make Changes and Restart".
13. Extension and theme issues
Sometimes its all due to a problematic extension. Start Firefox in Safe Mode.
When the "Firefox Safe Mode" window appears, press the button, "Continue in Safe Mode". (This will start the program with all extensions disabled and with the default theme.)
If the problem goes away in Safe Mode:
Update or uninstall the added theme or select the default theme in "Tools → Add-ons → Themes".
Update or selectively disable or uninstall your added extensions in "Tools → Add-ons → Extensions"
14. Due to windows HOST file
A special Windows file called the "Hosts" file and its use to control Internet browsing.You can find this in the folder \Windows\system32\drivers\etc\, with the name "hosts.sam". A hosts file has the ability to redirect Internet requests.
These host files sometime gets modified due to viruses and this can effect our browsing.
Review your hosts file to see if it contains any entries other than 127.0.0.1 localhost. If it does, then make the necessary editing.
The orignal windows host file looks likes this:

You can google up and find more information regarding how to edit a host file.